

- #Windows 10 character font box square how to#
- #Windows 10 character font box square code#
- #Windows 10 character font box square windows#
#Windows 10 character font box square code#
You can see the code number mentioned in the code termed field. For instance, I have selected the second box of the second row which makes the code as E011. And to do so simply select one box that you wish to set as a code followed by a click on the Ok button. Now the foremost task is to create a hexadecimal code. If you are experiencing the Private Character Editor as a beginner then you will find the entire grid in a deserted way. You can opt any code for the upcoming character as per your choice.
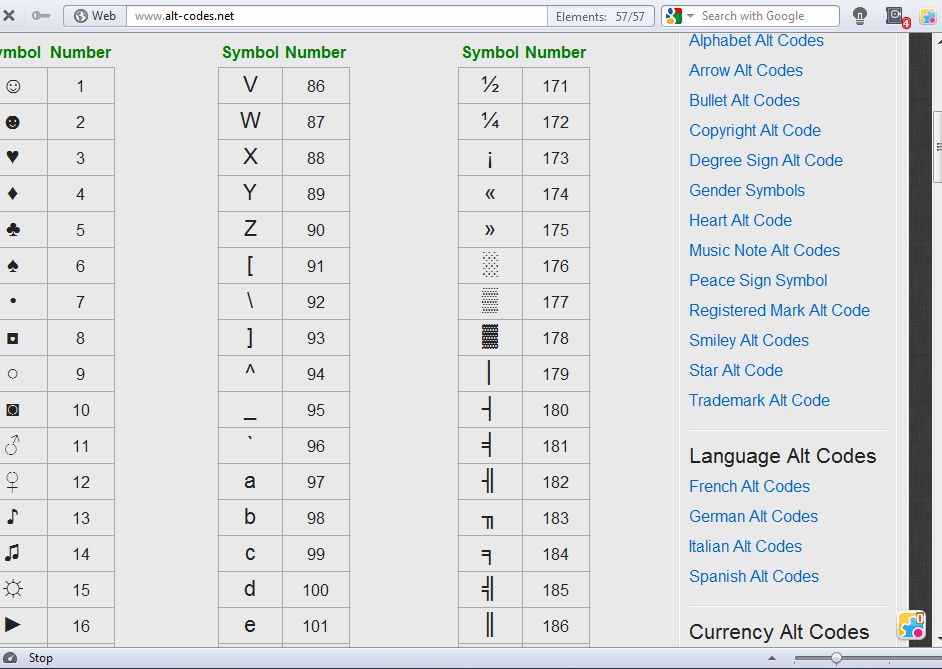
Or if you opt for the first box of the second row than the code will be E010 and the code for the second box of the second row will be E011 and thus the flow of the codes goes in that pattern. the first box then the code will be E000.

For instance, if you opt the foremost i.e. To create a code, you need to select the boxes. Every character perceives its own hexadecimal code as its identification and so you will also generate a new code now. This is how the Private Character Editor looks for the first time.Īssortment of Hexadecimal Code for the New CharacterĪfter entering into the Private Character Editor, the first piece of work is to pick up a hexadecimal code for the character that you are about to generate. This will also lead to the emergence of Private Character Editor window on your computer screen. Type Private Character Editor on the search area and opt the appropriate option when results arrive on the screen.
#Windows 10 character font box square windows#
Now, the second method is launching your Windows Start Menu. It is quite a long process and so to save time you can pin it to the Taskbar or Start Screen for an easy retrain.
#Windows 10 character font box square how to#
How to Obtain Private Character Editor in Windows 10 But before that, we have to learn how to get access to this program. I will show you the detail of the functioning of the Private Character Editor. Windows 10 – How to Record Screen with Problem Steps RecorderĪnyhow, let us come back to our original topic.Windows 10 Task Manager Menus and Processes Tab Tutorial.Note: If you need to batch add the specified checkbox symbols in future, you can select the rows, and then click the specified checkbox symbol from the Bullets drop down list directly.
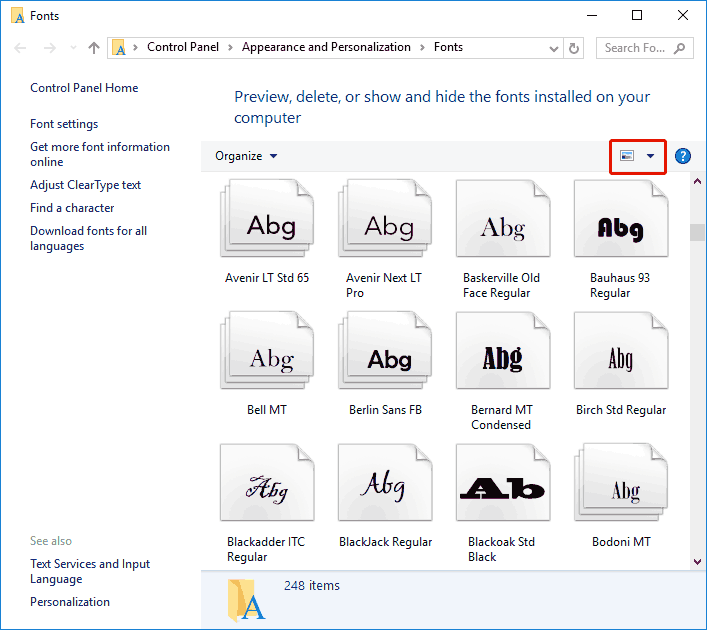
Click the OK button in the Define New Bullet dialog box.Īnd now the specified checkbox symbol is added at the font of each row in bulk at once. Please (1) select Windings 2 from the Font drop down list (2) select one of checkbox symbols from below table and (3) click the OK button. In the opening Define New Bullet dialog box, please click the Symbol button. Select the content you will add the checkbox symbols for, and click Home > Bullets > Define New Bullet. This method will guide you to define the specified checkbox symbol as your custom bullets, and then you can easily insert multiple checkbox symbols in bulk by applying the custom bullets.


 0 kommentar(er)
0 kommentar(er)
